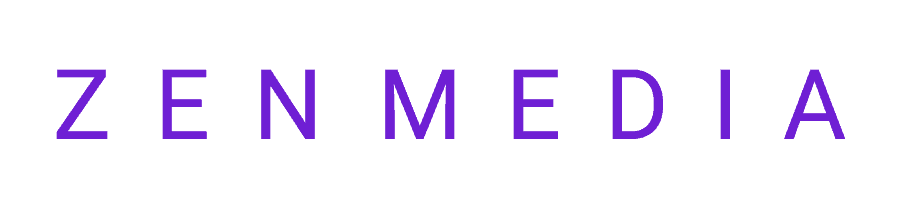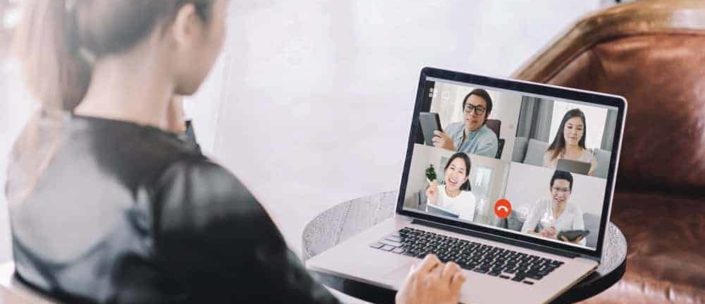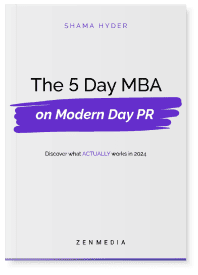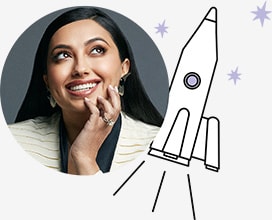Zoom, a popular video conferencing platform, is currently seeing about 200 million daily users — a skyrocket from the 10 million it was serving each day in December.
Video meetings have quickly become an integral part of “the new normal” brought about by the COVID-19 pandemic. We’re fortunate to have Zoom and other great communication tech tools that keep us connected for both personal and professional purposes while we can’t be together. With Zoom, we can hold meetings and webinars, train and teach, or even just enjoy a coffee chat with friends, family, and colleagues.
For some of us, video meetings were already a big part of our daily work lives. For others, meeting and working with each other via video is strange and new. But we all stand to benefit from knowing how to get the most out of our video meetings. And if you want your business to succeed during the COVID-19 crisis, knowing how to execute a solid Zoom meeting is vital.
Here are 11 hugely helpful Zoom tips:
1) Know the value in video — but also when to turn it off.
The video element is what makes Zoom so much more useful than an audio conference call.
With video, you gain important communicative elements such as body expression and facial expression. You can present visual materials. You can see who’s really engaged and listening. And it simply feels a lot more like you’re actually with your team. For those reasons, the value of video meetings can’t be overstated.
But sometimes, especially when everyone has their video feed on, call quality suffers and due to lack of bandwidth. So if you’re experiencing choppy audio/video feeds, the first troubleshoot you should try is turning video feeds off. If one speaker is leading the meeting, they should be able to keep video on while everyone else turns it off to preserve bandwidth.
Instructions can be found here.
2) Record your meetings.
Even with a free Zoom account, you can record meetings. With a paid account (Pro, Business, or Enterprise; $14.99 to $19.99 per account per month), you can record to the Zoom cloud. The host can also allow attendees to record the meeting.
Recording a meeting is especially useful when someone can’t make it and you’d like them to catch up later, or when you need to revisit and refresh on what was covered post-meeting. After all, it’s tough to take comprehensive notes on a fast-paced, detailed meeting.
Here are instructions on local recording and cloud recording.
3) Share your screen to present or train.
With Zoom’s screen-sharing feature, virtual presentations or training sessions are made easy. With its multiple screen-sharing tool, you can collaborate, compare materials, and more. You can also share just a portion of your screen or share audio or video only.
Here are instructions on sharing your screen and sharing multiple screens simultaneously.
4) Use the whiteboard feature for annotation.
With the whiteboard feature, you can write or draw on a virtual whiteboard. A useful collaborative and visualization tool, attendees can also add to the whiteboard (if allowed by the host). Annotation tools include adding text, draw, select, stamp, spotlight, arrow, clear, and more. With the dual monitors feature enabled, you can share multiple whiteboards at once. And with the Smart Recognition Drawing feature, you can draw a shape roughly and it will automatically smooth out into perfect form.
Instructions on using the whiteboard feature can be found here.
5) Use the breakout rooms feature to split up your meeting into separate groups.
Perhaps during a company-wide meeting, you want to break out by individual department. Or maybe you need to split a class up to work through an assignment or question in small groups. Rather than have to leave and create a bunch of separate meetings, you can use this feature. The host can then bring each individual group back together at any time. Breakout rooms can also be preassigned prior to a meeting.
Here are instructions on how to manage and enable breakout rooms.
6) Mute and unmute with the space bar.
Especially if you’re chiming in often but aren’t the main speaker, it can be a bit annoying to have to click on your audio every time you need to talk. Conveniently, you can hold down the space bar to temporarily unmute yourself.
7) Turn on gallery view to see everyone at once.
Zoom defaults to Active Speaker view, which features the speaker in a display larger than everyone else’s. When there are more people than can fit on screen, though, you won’t be able to see everyone at once in this display mode. With gallery view, you’ll see more people on screen at once, all in boxes the same size as the speaker’s.
Instructions on changing your video layout can be found here.
8) Hide non-video participants.
In large meetings, your screen can be cluttered with participants. If you’d like to hide participants without their video on to declutter, you can. This can help bring more participants with video on to your display when there are too many to fit.
Instructions on doing so can be found here.
9) Turn on the beauty filter for a glow-up.
Popularized by Snapchat, Instagram, and other social media platforms, photo/video filters can enhance or change your appearance. Zoom’s Touch Up My Appearance filter smooths your skin and softens blemishes for a more polished look.
Instructions on turning on this feature can be found here.
10) Use Zapier to integrate Zoom with hundreds of apps.
Zapier, a web application integration tool, can help you work seamlessly between Zoom and hundreds of other apps including Slack, Salesforce, Calendly, Mailchimp, and more.
For example, Zapier can create a function by which your Zoom link automatically pops up as the location for your Google Calendar and Calendly events. In Salesforce, you can automatically add Zoom webinar attendees as new leads. In Slack, you can automatically send meeting reminders to channels or specific users. In MailChimp, you can automatically add contacts from mailing lists as webinar registrees. These are just a few examples of many.
General integration instructions can be found here.
11) Do what you can to avoid “Zoombombing.”
Zoombombing is when an uninvited third party finds their way into your Zoom meeting and disrupts it, often via profane, racist, and/or sexually explicit language and/or images. And unfortunately, it’s an increasingly common problem right now, especially with large, public meetings. Zoom is doing everything they can to prevent this disturbing form of “trolling.” But you can also take steps on your own to help prevent it, too.
Here are a few:
- Never post your Zoom meeting link publicly. This is the most common source of bombers.
- Keep Zoom updated. Download updates as soon as they’ve available . As mentioned, Zoom is always working to ensure security, and updates fix security issues that could result in Zoombombing. So don’t X out of that update prompt — download the new version right away.
- Set up meeting registration. You can request attendee names and emails, and require that attendees answer questions in order to register for Zoom meetings. This adds a layer of security. Instructions on how can be found here.
- Identify and mute bombers, then remove them. When bombers get into your Zoom meeting, you should quickly mute them first, then remove them. Instructions on how to do both can be found here.
- Before starting a meeting, look over the waiting room and make sure you know everyone. Message anyone you don’t know before kicking them out — attendees using borrowed devices might have an unfamiliar display name because they’re on someone else’s account.
- For the above reason, ensure your attendees have full, correct display names. Send out an email asking attendees to ensure this beforehand.
- Assign co-hosts to help manage attendees. Giving multiple people the authority to mute and remove attendees can help quickly deal with bombers. Instructions on doing so can be found here.